摘要:本教程提供使用U盘制作系统盘的快捷解决方案。步骤包括下载并制作启动盘,备份重要数据,选择合适系统镜像,制作U盘启动盘,设置电脑从U盘启动,以及解决可能遇到的问题。本教程简单易行,适合需要快速重装系统或解决系统问题的用户。版本号为精简版63.61.84。
本文目录导读:
用U盘制作系统盘教程:快捷解决方案问题
在现代科技快速发展的时代,U盘已成为我们日常生活和工作中不可或缺的一部分,除了作为存储工具外,U盘还可以作为系统盘使用,为我们提供便捷、快速的解决方案,本文将向您介绍一种精简版教程,通过简单的步骤,让您轻松学会用U盘制作系统盘。
准备工作
在开始制作U盘系统盘之前,您需要做好以下准备工作:
1、一台可用的电脑;
2、一个容量足够的U盘(建议8GB以上);
3、下载最新的操作系统安装镜像文件(如Windows、Linux等)。
制作U盘系统盘步骤
1、插入U盘:将U盘插入电脑的USB端口。
2、格式化U盘:为了确保制作过程顺利进行,建议您先对U盘进行格式化,在“我的电脑”中找到U盘,右键点击选择“格式化”。
3、下载并安装Rufus工具:Rufus是一款免费的开源软件,可以帮助我们快速制作U盘系统盘,请前往Rufus官网下载最新版本。
4、运行Rufus:双击打开Rufus应用程序。
5、选择U盘:在Rufus界面中,选择已插入的U盘。
6、选择操作系统镜像:点击“选择”按钮,选择已下载的操作系统安装镜像文件。
7、开始制作:点击“开始”按钮,Rufus将开始制作U盘系统盘,请耐心等待制作过程完成。
8、制作完成:当Rufus提示制作完成时,您的U盘系统盘已制作成功。
快捷解决方案问题
在制作U盘系统盘过程中,可能会遇到一些问题,以下是一些常见问题的解决方案:
1、问题:U盘无法识别。
解决方案:尝试更换USB端口或重新插拔U盘,确保U盘已正确插入电脑。
2、问题:操作系统安装镜像文件无法加载。
解决方案:检查操作系统安装镜像文件的完整性,确保文件未损坏,尝试重新下载镜像文件。
3、问题:制作过程卡住或出错。
解决方案:确保电脑已连接到互联网,并检查Rufus软件是否为最新版本,尝试重新制作U盘系统盘。
使用U盘系统盘
制作完成后,您可以使用U盘系统盘进行重装系统、制作启动盘等操作,请在使用前备份重要数据,以免发生意外损失。
1、重装系统:将U盘插入需要重装系统的电脑,通过BIOS设置或启动快捷键,选择从U盘启动,按照提示进行操作系统安装。
2、制作启动盘:将U盘插入电脑,使用相关软件将其他系统镜像文件写入U盘,制作成其他系统的启动盘。
通过本文的精简版教程,您应该已经学会了用U盘制作系统盘的步骤和常见问题的解决方案,在实际操作过程中,请确保遵循教程中的步骤,注意备份重要数据,避免数据损失,希望本文能为您带来帮助,让您更加便捷地解决问题。
关键词:用U盘做系统盘教程、快捷解决方案问题、精简版63.61.84。
附录
附录一:Rufus官网下载链接(请根据实际情况提供链接)
附录二:操作系统安装镜像文件下载链接(请根据实际情况提供链接)
附录三:相关软件下载链接(如有需要,请根据实际情况提供其他相关软件的下载链接)
本文所提供的链接仅供参考,具体链接请根据实际情况进行获取,在下载和使用相关软件时,请注意软件的安全性和合法性,确保从正规渠道获取软件,在制作U盘系统盘和使用过程中,如有任何疑问,请咨询专业人士或寻求相关技术支持。
转载请注明来自北京大正和源家具有限公司,本文标题:《用u盘做系统盘教程,快捷解决方案问题_精简版63.61.84》
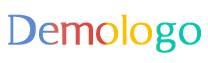






还没有评论,来说两句吧...